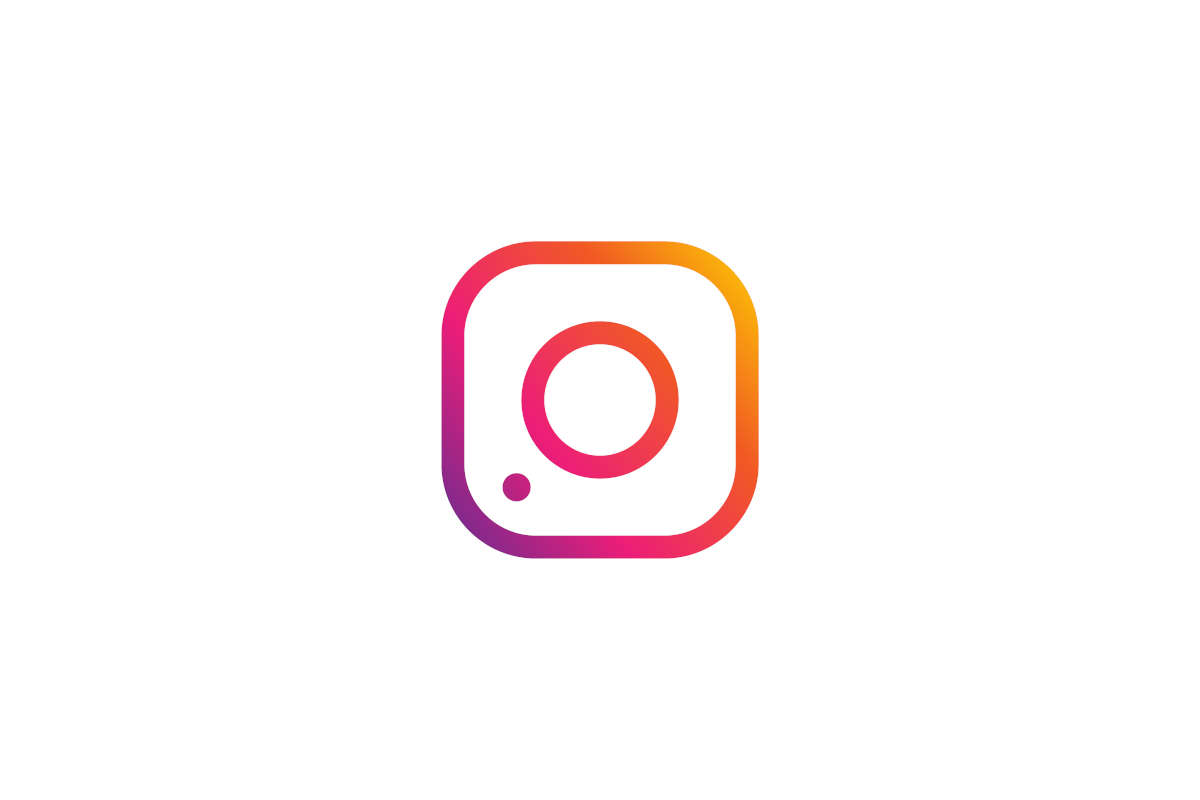Windows 10 è un sistema operativo decisamente più evoluto dei suoi predecessori. Anche per fare screenshot, esistono numerose soluzioni. Sopriamole.
Fare screenshot, cioè catturare schermate, di quello che vediamo a schermo è una pratica abbastanza comune nel mondo dell’informatica e Windows 10 è un sistema operativo con alcuni strumenti piuttosto comodi per farlo
Uno screenshot può essere davvero utile per mostrare rapidamente ad altri cosa abbiamo sul desktop o per ottenere un’immagine precisa di qualcosa che si vede solo per pochi secondi su di un video.
Le funzioni standard per la cattura dello schermo in Windows 10 sono utili e potenti al punto giusto, purtroppo però, come succede spesso, sono “nascoste” a chiunque non abbia una certa dimestichezza.
Ecco alcuni dei modi per ottenere una cattura di schermata in Windows 10 senza utilizzare alcun tipo di programma.
Salvare screenshot negli appunti con STAMP
Il metodo più semplice in assoluto per ottenere uno screenshot è quello di premere sulla tastiera il pulsante STAMP o PrTScn. Premendo una singola volta il pulsante il contenuto dello schermo principale (e degli eventuali schermi secondari) verrà copiato all’interno degli appunti.

Da lì possiamo incollare lo screenshot all’interno della nostra applicazione grafica di fiducia, per esempio Paint, Gimp, Irfanview, Photoshop o altro.
Purtroppo alcune tastiere hanno il tasto STAMP/PrtScn disabilitato al tocco; per poter accedere a tale tasto è necessario combinarlo con la pressione del tasto funzione o fn che dir si voglia; questo accade specialmente sui computer portatili dove alcuni comandi vengono sacrificati in favore dello spazio o di funzioni diverse, come il controllo del volume o della luminosità dello schermo.
Come fare uno Screenshot con Windows 10: possiamo salvarli direttamente con WINDOWS + STAMP
Con l’arrivo di Windows 8, Microsoft ha inserito all’interno del suo sistema operativo una versione potenziata dello screenshot ottenibile attraverso la pressione del tasto STAMP.
Premendo contemporaneamente STAMP al pulsante WINDOWS sarà possibile ottenere uno screenshot direttamente come file, salvato in formato .png, all’interno di una cartella senza dover per forza di cose incollare l’immagine da qualche parte per poi esportarla.
Questa funzione ci risulterà comoda se dobbiamo fare numerosi screenshot di fila, senza avere fisicamente il tempo di salvare e esportare le varie immagini. Se vogliamo ottenere diversi screenshot di un filmato o di un video musicale questa è senza dubbio la soluzione preferenziale.
Per ritrovare le immagini ottenute ci basterà andare dentro la cartella Questo PC -> Immagini -> Catture di schermata (oppure Screenshot)

Salvare uno screenshot del programma attualmente in utilizzo
Un’ altra combinazione arrivata da “poco” su Windows è quella composta da ALT + STAMP.
Questa combinazione di tasti permette all’utente di salvare negli appunti una schermata del programma che in quel momento ha attivo a schermo, sia esso il browser, l’esplora risorse o un player video. Dopo aver premuto tale combinazione sarà necessario aprire il proprio programma di grafica di fiducia, sia esso Paint, Gimp o Photoshop per incollare lo screenshot.
Questa combinazione è perfetta se non si vuole passare dei secondi a editare via dalle foto i contenuti extra o i dati sensibili, volendo mostrare soltanto quello su cui si sta lavorando o si sta guardando.
pexels.com/photo/black-flat-screen-computer-monitor-1714208/